4. Configure software
Once you have all the materials, before disassembling the Logitech F310, make sure it works properly on macOS.
Configure Sticks
-
Switch to DirectInput mode using the switch on the back of the Logitech F310.
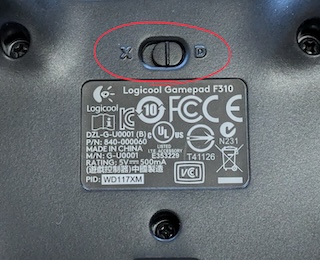
-
Connect Logitech F310 to your Mac.
-
Open Karabiner-Elements, enable
Logitech Dual Actionfrom the Devices tab, and enable Flip settings, and then press theOpen game pad settingsbutton.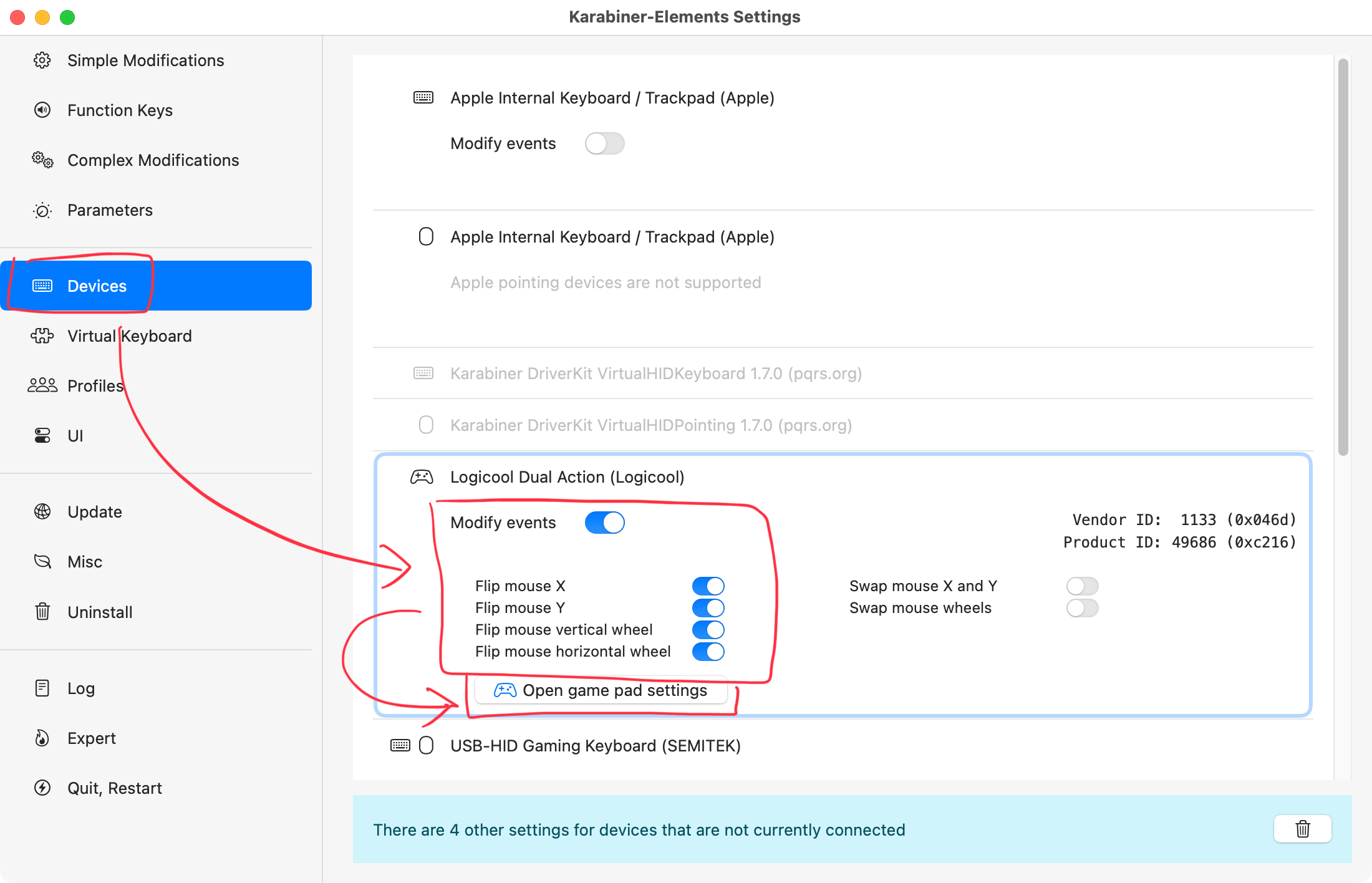
-
Switch to the Others tab, and enable
Swap gamepad XY and wheels sticks.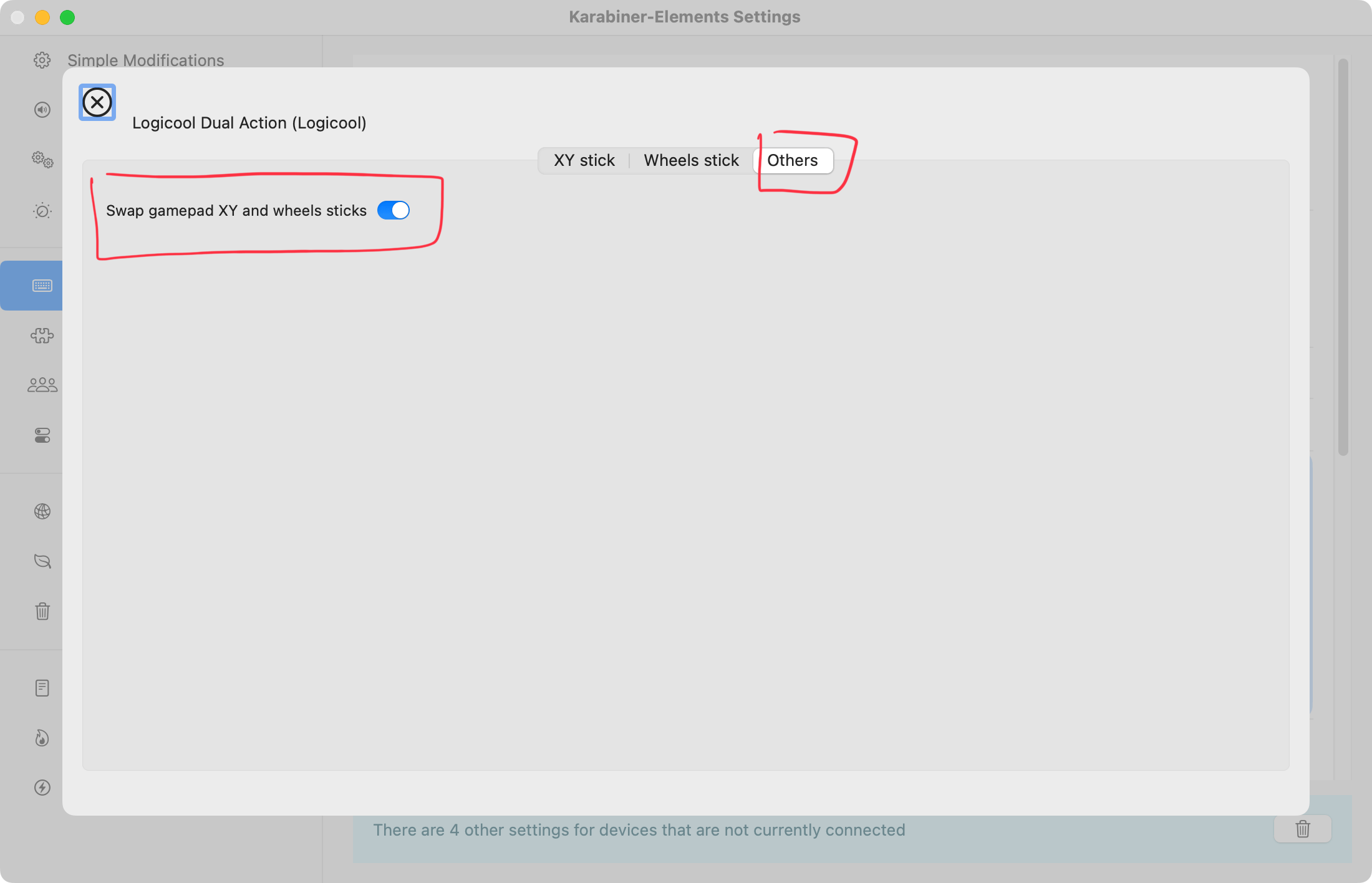
With these settings, you can use the Logitech F310 for mouse cursor movement and scrolling. Since ComboStick is used with the Logitech F310 held upside down, verify that the stick operates correctly in the orientation below.

Configure Buttons
Since ComboStick uses LB and RB as mouse buttons, you’ll need to remap these buttons.
- Import the ComboStick rule from https://ke-complex-modifications.pqrs.org/#combostick.
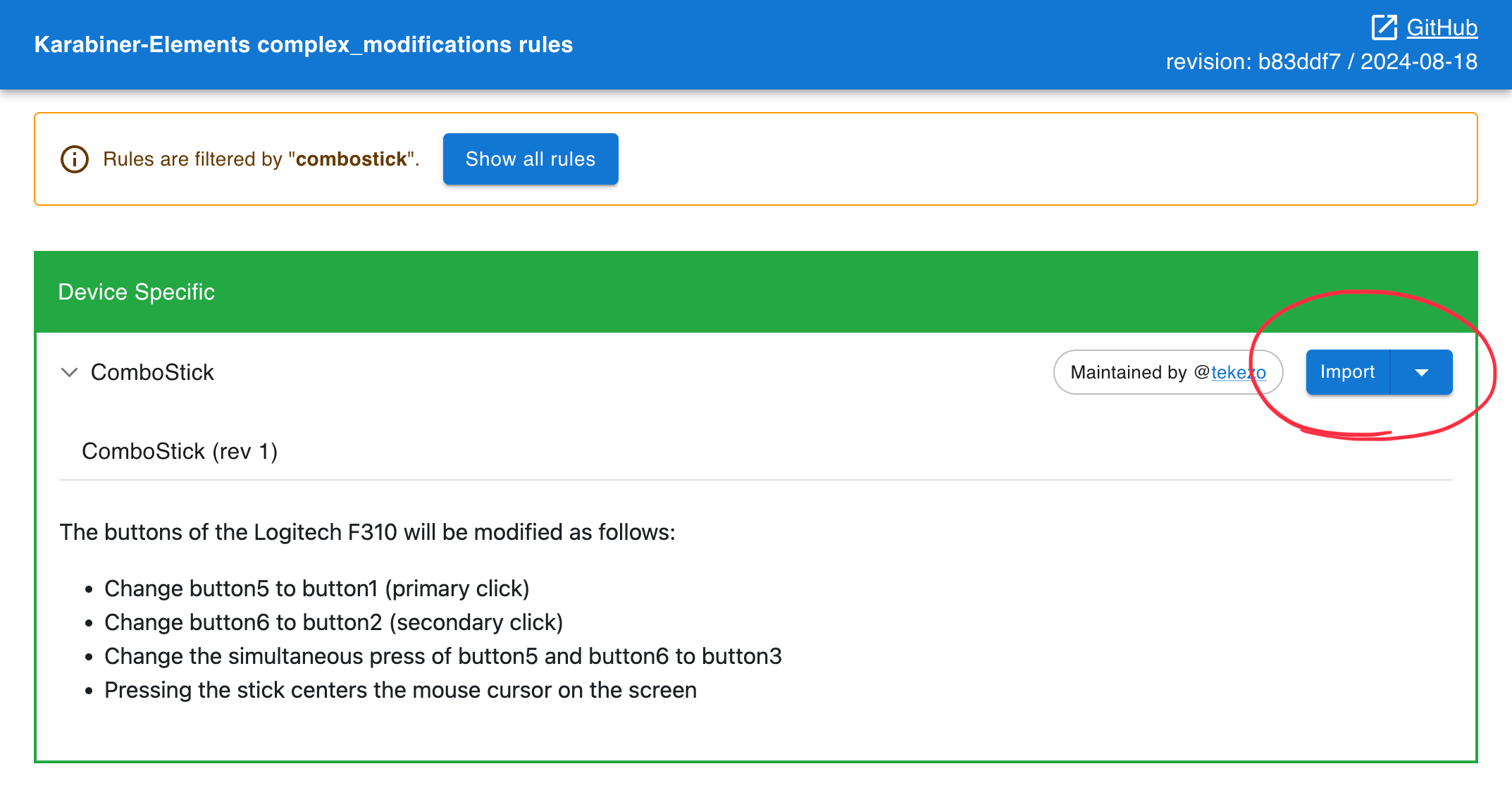
- Add the ComboStick rule into Complex Modifications.
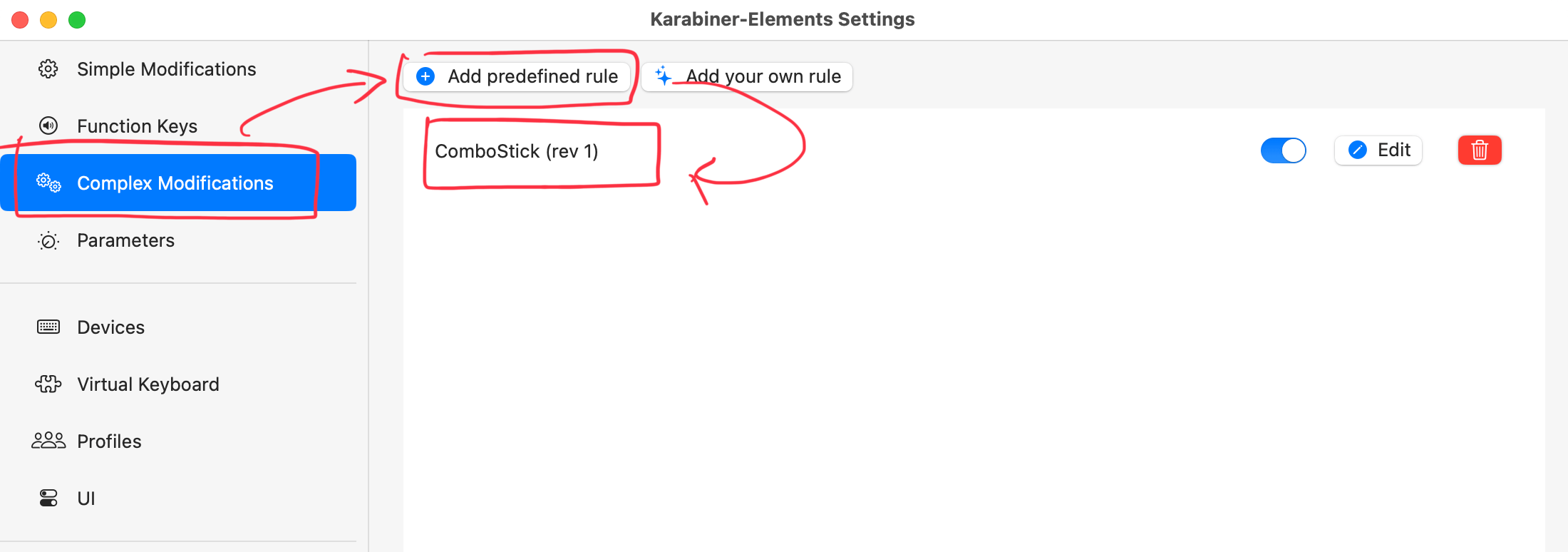
To make dragging easier, button1 (primary click) is assigned to the right-side button.
